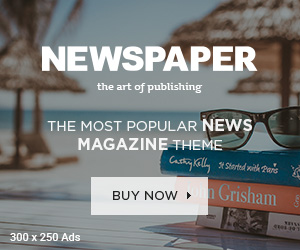با رونمایی از ویندوز 11 همه طرفداران سیستم عامل ویندوز به دنبال نصب جدیدترین قابلیت ویندوز هستند. این مطلب گروه تکنولوژی پارس مگ آموزش نصب ویندوز ۱۱ را به شما ارائه می کند.
راهنمای کامل آموزش نصب ویندوز ۱۱
ویندوز 11 با ظاهری جدید و قابلیت هایی جذاب به معرفی شده است.
به نظر می رسد علاوه بر طراحی زیبای فضای کلی و آیکون ها در Windows 11، قابلیت های جذابی مثل امکان اجرای برنامه های اندرویدی گوشی در محیط ویندوز و تعامل بین این نرم افزارها و نرم افزارهای ویندوز اضافه شده است.
برای کاربران گوشی های اندروید و ویندوز نوید، تجربه ای نو را می دهد. اما این تنها نکته مهم در رابطه با ارتباط بین اندروید و سیستم عامل جذاب مایکروسافت نیست.
با نصب windows 11 و از طریق بازار اپلیکیشن آمازون، امکان نصب برنامه های اندرویدی را به صورت مستقل از گوشی در لپ تاپ و رایانه و … خواهید داشت.
نسخه های موجود برای دانلود، نسخه های به بیرون درز کرده ویندوز 11 هستند و به طور رسمی از طرف مایکروسافت ارائه نشده اند.
در ادامه به آموزش نصب ویندوز ۱۱ می پردازیم و راهکاری برای رفع مشکل خطایی ارائه می دهیم که بسیاری از سیستم ها را از آموزش نصب ویندوز ۱۱ محروم کرده است.
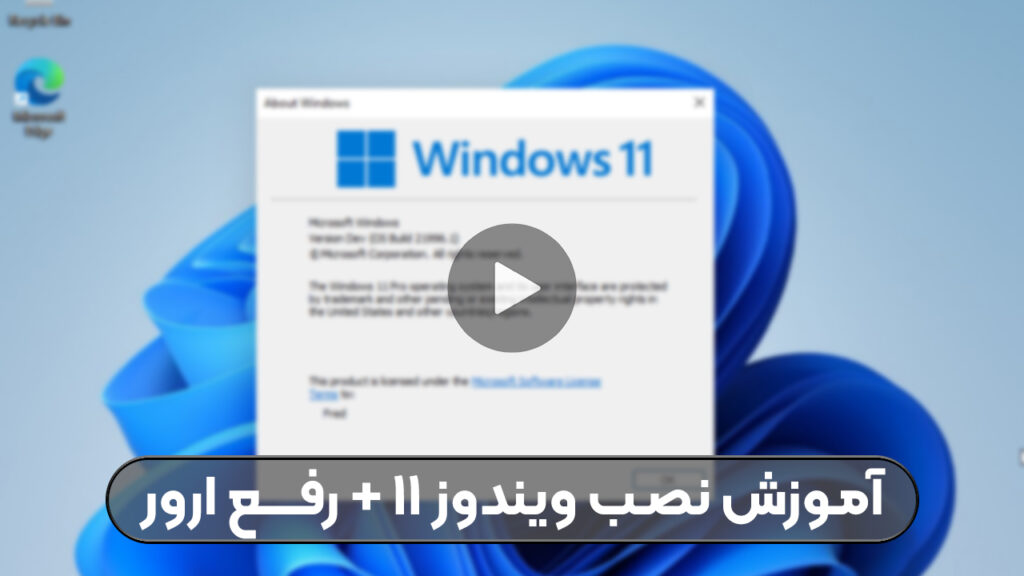
سیستم مورد نیاز برای آموزش نصب ویندوز ۱۱
در حال حاضر برای دارندگان نسخه های رسمی، اپگرید به ویندوز 11 تنها از طریق Insider خواهد بود که خود نیازمند پیش شرط های ویژه ای است.
به ادعای مایکروسافت، دستگاه هایی که از چیپست امنیتی TPM 2.0 استفاده نکنند، قادر به نصب ویندوز 11 نخواهند بود. البته امکان تغییر این رویکرد تا زمان ارائه رسمی ویندوز در پاییز وجود دارد.
به همین دلیل بهتر است از نصب آن به جای سیستم عامل کامپیوتری که کارهای روزمره خود را با آن انجام می دهید، خودداری کنید.
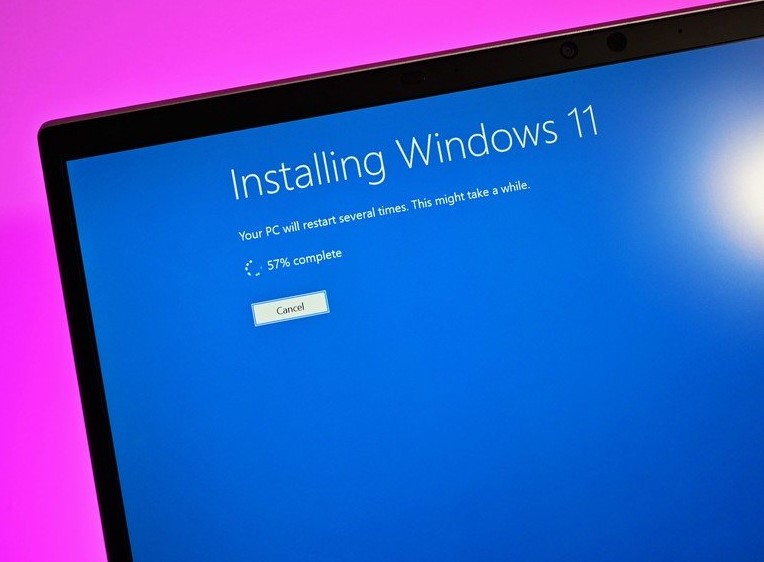 زیرا ممکن است با باگ ها و مشکلات فراوانی مواجه شوید. در حال حاضر برای آموزش نصب ویندوز ۱۱ ، شما به این ویژگی های سخت افزاری در کامپیوتر یا لپ تاپ خود نیاز دارید:
زیرا ممکن است با باگ ها و مشکلات فراوانی مواجه شوید. در حال حاضر برای آموزش نصب ویندوز ۱۱ ، شما به این ویژگی های سخت افزاری در کامپیوتر یا لپ تاپ خود نیاز دارید:
- پشتیبانی از TPM 2.0 در UEFI
- پشتیبانی از Secure Boot
- پردازنده مرکزی حداقل 1 گیگاهرتزی
- 2 گیگابایت رم
- 64 گیگابایت حافظه هارد
به غیر از دو مورد اول، یعنی TPM 2.0 و Secure Boot، موارد دیگر در بیشتر سیستم های امروزی یافت می شوند. اما به نظر می رسد نسخه 2.0 Trusted Platform Module (TPM) تنها در سیستم های چند سال اخیر استفاده شده است.
البته در انتهای مقاله به راهکار رفع پیغام خطای نصب ویندوز می پردازیم.
ساخت فلش نصب ویندوز 11 قابل بوت
شما می توانید برای آموزش نصب ویندوز ۱۱ ، از DVD یا فلش Bootable استفاده کنید. در صورت استفاده از فلش، می بایست فایل ISO را از سایتی مانند Soft98 دانلود کنید و با استفاده از برنامه ای مانند Rufus فلش خود را Bootable کنید.
بعد از دانلود فایل ISO نصب ویندوز، برنامه Rufus را اجرا کنید. فلش را به کامپیوتر یا لپ تاپ خود وصل کنید. با این کار، نام فلش شما در لیست Device، نمایش داده می شود.
فلش را انتخاب کنید. حالا بر روی دکمه Select کلیک کرده و فایل ISO را بارگذاری کنید.

در هنگام ساخت فلش Bootable نصب Windows 11 به پارتیشن استایل هارد خود توجه کنید. برای تعیین پارتیشن استایل MBR یا GPT بر روی My Computer کلیک راست کنید و Manage را انتخاب نمایید.
حالا در پنجره Disk Management، در نوار حجم هارد، بر روی هارد خود (برای مثالDisk 1 ) راست کلیک کنید و وارد Properties شوید. در بخش بالایی لبه Volume می توانید پارتیشن استایل خود را مشاهده کنید.
به طور کلی برای سیستم های قدیمی عموماً از MBR و در سیستم های جدیدتر از GPT استفاده می شود. حالا برای آموزش نصب ویندوز ۱۱ بر روی دکمه Start کلیک کنید. به یاد داشته باشید که با این کار تمامی اطلاعات رو فلش پاک می شود؛ پس از آنها نسخه پشتیبان تهیه کنید.
اقدامات لازم پیش از آموزش نصب ویندوز 11
پیش از شروع آموزش نصب ویندوز 11، بد نیست چند نکته را در نظر داشته باشید. اگر در درایو C فایل های مهمی دارید، مثلا در دسکتاپ یا My Document، حتما از این فایل ها بکاپ گرفته یا آنها را به درایو دیگری منتقل کنید.
زیرا با نصب ویندوز درایو C فرمت شده و شما اطلاعات خود را از دست خواهید داد. همچنین برای راحتی بیشتر در پیدا کردن درایو C در فرایند نصب ویندوز جدید، نام درایو C را تغییر دهید.
برای این کار کافیست در پنجره My Computer بر روی درایو C کلیک راست کنید و با استفاده از گزینه Rename نام جدیدی برای درایو C انتخاب نمایید. همچنین می توانید از کلید F2 برای تغییر نام درایو C استفاده کنید.
تغییر ترتیب بوت (Boot Order)
در اولین مرحله از آموزش نصب ویندوز، دی وی دی نصب ویندوز را در DVD-ROM قرار دهید و یا فلش قابل بوت را به لپ تاپ وصل کنید و لپ تاپ خود را ریستارت نمایید.
حال پیش از شنیدن صدای بوق یا بیپ، با زدن یکی از دکمه های F2 یا F12 (در لپ تاپ) یا Delete در کامپیوتر (PC)، وارد تنظیمات بایوس شوید.
اگر دکمه Fn در لپ تاپ شما فعال است، دکمه های F2 یا F12 یا Delete را در ترکیب با دکمه Fn فشار دهید.
بعد از ورود به تنظیمات BIOS، با استفاده از کلید های ذکر شده در راهنما در پایین صفحه به منوی Boot بروید و درصورت استفاده از دی وی دی برای نصب ویندوز اولین بوت را DVD-ROM قرار دهید.
اما اگر از USB قابل بوت استفاده می کنید، اولین بوت USB خواهد بود. با زدن دکمه F10 و با تایید تغییرات (Yes) دستگاه ریست می شود.
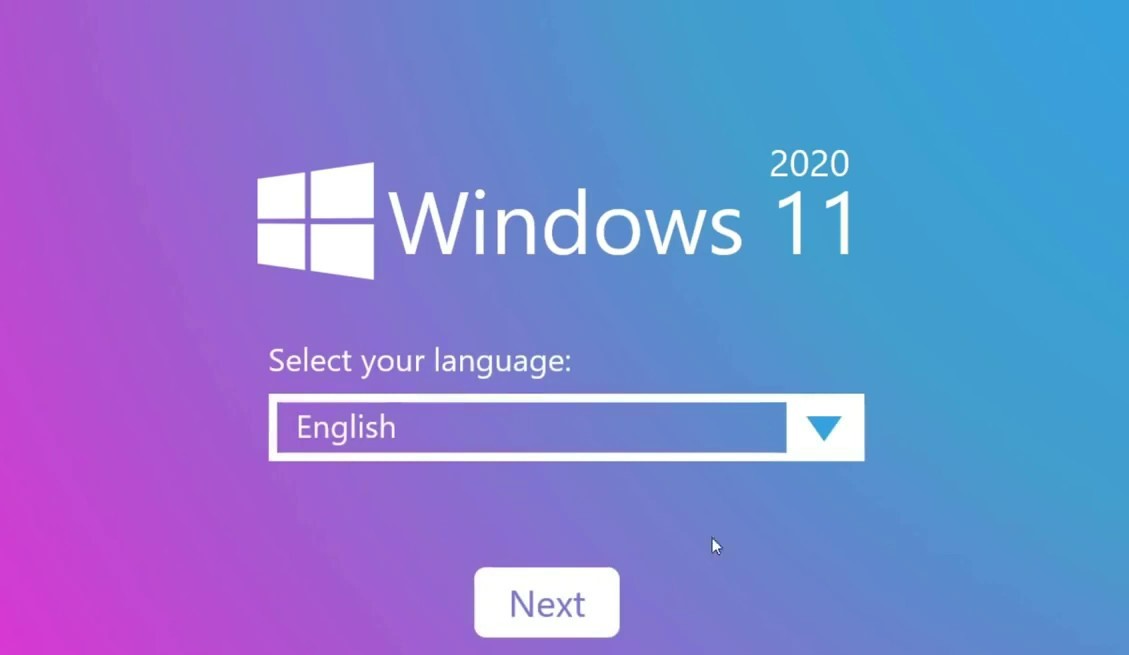
مراحل نصب ویندوز 11
ممکن است پس از تنظیمات بایوس و در هنگام بوت نصب ویندوز 11 با این پیغام مواجه شوید: “Press any key to boot form CD-DVD…. “.
در این مرحله کافیست تا یک کلید را فشار دهید تا بوت انجام شود. در غیر این صورت مستقیماً به مرحله بعد خواهید رفت.
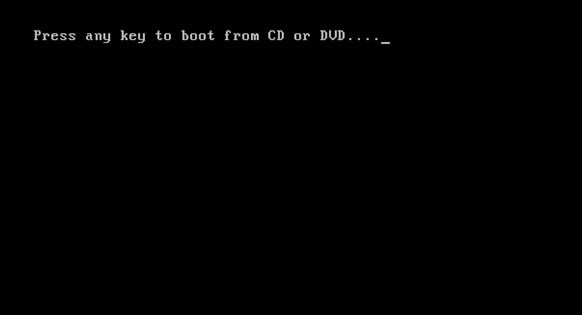
در پنجره جدید زبان، زمان و واحدها و کیبورد محیط نصب را تنظیم کنید. در این بخش گزینه (English United States) را برای دو مورد اول و US را برای کیبورد انتخاب کنید.
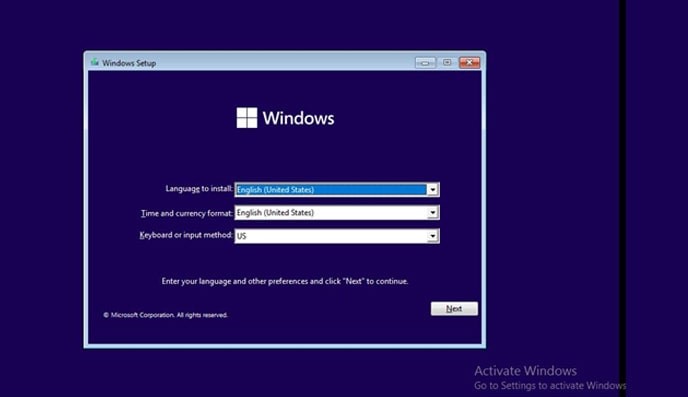
با به نمایش در آمدن این تصویر و فشردن دکمه Install Now فرایند نصب آغاز می شود و شما به مرحله بعد می روید.
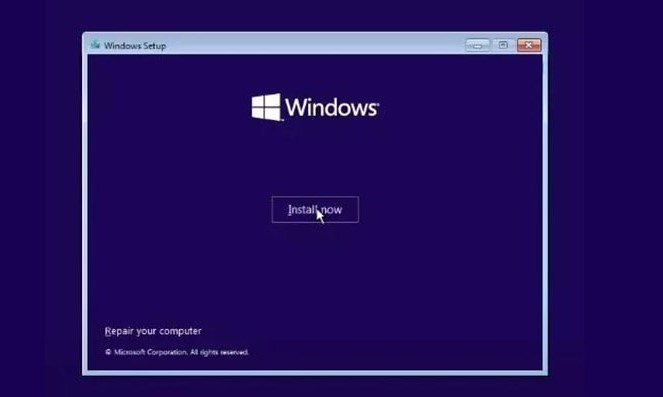
در این مرحله، از شما سریال لایسنس ویندوز درخواست می شود. بر روی گزینه “I don’t have a product key ” کلیک کنید.
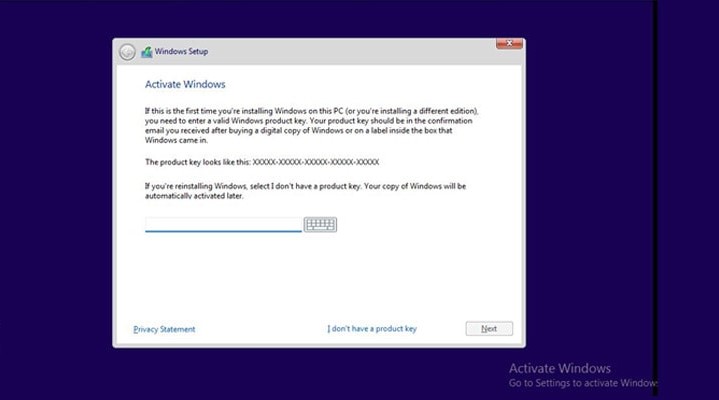
در پنجره جدید، نسخه های مختلف ویندوز 11 نمایش داده می شوند. از آنجایی که از نسخه غیر رسمی ویندوز استفاده می کنید، نسخه Pro را انتخاب کنید. خبرهایی مبنی بر اینکه نسخه 32 بیتی ویندوز 11 به بازار عرضه نخواهد شد، در روز های اخیر شنیده شده است. اما به نظر می رسد این خبر درست نبوده و ویندوز 11 در قالب نسخه های 64 و 32 بیتی روانه باز خواهد شد.
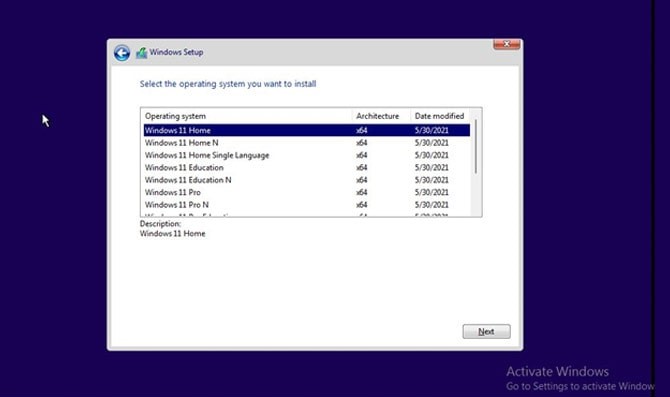
در این بخش بر روی عبارت “I accept license terms” کلیک کنید تا تیک بخورد و بعد Next را بزنید.
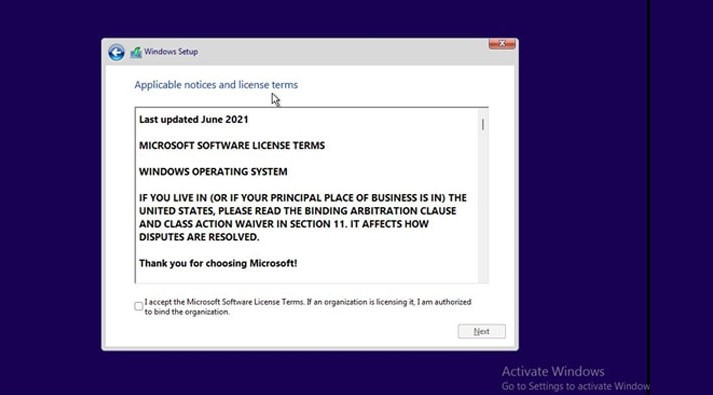
در این مرحله دو گزینه برای نصب ویندوز 11 وجود دارد. گزینه Custom Installation را انتخاب کنید. با انتخاب آن ویندوز قبلی شما پاک خواهد شد. همچنین امکان پارتیشن بندی هارد در این گزینه وجود دارد.
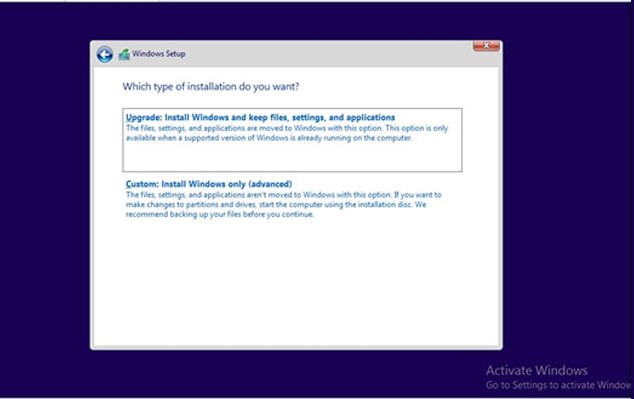
حالا درایوهای موجود در هارد لپ تاپ و ظرفیت آنها نمایش داده می شوند. اگر ویندوز برای اولین بار بر روی لپ تاپ نصب می شود، با عبارت “Drive 0 unllocated Space” مواجه می شوید. یعنی هیچ درایوی در هارد شما ایجاد نشده است. با انتخاب هارد و کلیک بر روی دکمه New در پایین، پارتیشن های مورد نظر خود را بسازید. بهتر است حجم درایو سیستم عامل یا ویندوز بالای 70 گیگابایت باشد. البته این حداقل میزان لازم است. اما اگر پارتیشن بندی در لپ تاپ شما انجام شده است، کافیست درایو C را انتخاب کنید. در صورت تغییر نام درایو C، همانطور که در بخش قبلی آموزش نصب ویندوز 11 توضیح دادیم، با مشکلی مواجه نمی شوید. درایو را با کلیک بر روی Format، فرمت کرده و سپس بر روی دکمه Next کلیک کنید.
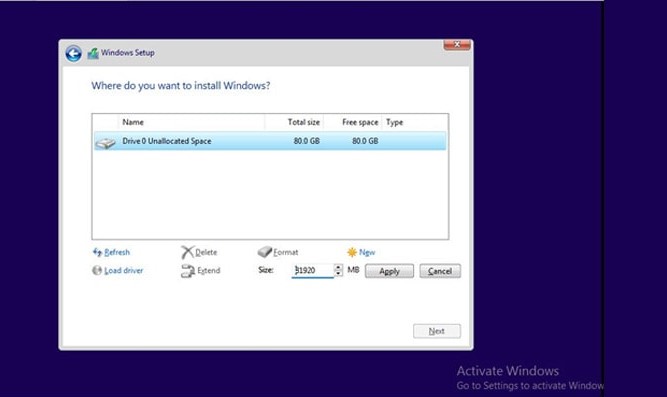
در این مرحله ویندوز شروع به کپی فایل های مورد نیاز و نصب سیستم عامل می کند. مدت زمان مورد نیاز برای اتمام این مرحله متناسب با سخت افزار شما متغیر است.
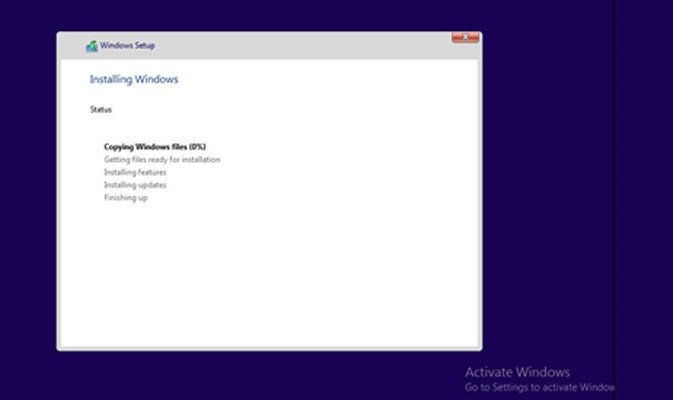
بعد از اتمام این مرحله کامپیوتر ریستارت می شود. هیچ دکمه ای را فشار ندهید تا ویندوز شروع به کار کند. حالا نوبت به انجام تنظیمات شخصی و راه اندازی ویندوز در فرایند آموزش نصب ویندوز 11 می رسد. این مرحله با پنجره ای به شکل زیر آغاز می شود. این تنظیمات شامل اتصال به اینترنت، ساخت User و اتصال به اکانت مایکروسافت و تنظیمات زبان و ساعت ویندوز 11 می شود.
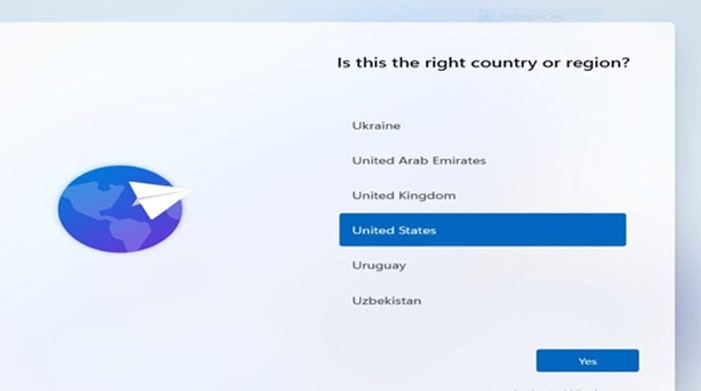
راه حل رفع ارور This PC Can’t Run Windows 11 هنگام نصب ویندوز 11
اگر شما هم در هنگام تلاش مشتاقانه خود برای نصب ویندوز 11 با یکی از پیغام های خطای دلسرد کننده با این عنوان مواجه شده اید: This PC can’t run windows 11 و یا This PC doesn’t meet the minimum system requirement to install this version of windows، ناامید نشوید.
به احتمال زیاد مشکل در عدم پشتیبانی از TPM 2.0 در UEFI و Secure Boot است. برای رفع این مشکل می توانید از راهکار زیر استفاده کنید: ( توجه: مراحل شماره 5-1 برای رفع مشکل TPM 2.0 و مراحل 6 و 7 برای ارور Secure Boot می باشد.)
- ابتدا فایل ISO نصب ویندوز 10 را دانلود کنید و در MY Computer باز کنید.
- یا اگر به DVD نصب ویندوز 10 دسترسی دارید، آن را در DVD-ROM قرار دهید و در MY Computer باز کنید.
- در پنجره ای جدید فایل ISO نصب ویندوز 11 را باز کنید و در محلی در هارد خود کپی کنید.
- فایل aparaiserres.dll را در فایل ISO نصب ویندوز 10 جستجو کنید و روی آن کلیک راست کرده و آن را Copy کنید.
- حالا به پوشه فایل های نصب ویندوز 11 بروید و همین فایل را جستجو کنید. فایل کپی شده را در پوشه محل قرار گیری این فایل در ویندوز 11 Paste و Overwrite کنید.
- دوباره به سراغ ویندوز 10 بروید و در پوشه Sources، به غیر از فایل install.esd بقیه فایل های باقی مانده را کپی کرده و در پوشه مشابه در فولدر نصب ویندوز 11 Paste و Overwrite کنید.
- از پوشه تغییر یافته یک فایل ISO بسازید و فلش خود را با آن Bootable کنید.
نصب Windows 11 بر روی سیستم های قدیمی
برای نصب ویندوز 11 ، سیستم شما می بایست ویژگی های مشخصی داشته باشد. پردازنده 1 گیگاهرتزی و بالاتر، 1 گیگابایت رم و بیشتر و 70 گیگابایت ظرفیت هارد.
اما دو پیش نیاز دیگر باعث شده است تا بسیاری از سیستم های قدیمی یا حتی سیستم هایی برای 4 سال پیش از نصب ویندوز 11 محروم شوند. TPM 2.0 و Secure Boot در بسیاری از سیستم های نسبتاً قدیمی دیده نمی شوند.
در مقاله ای که قبلا در رابطه با نصب ویندوز منتشر شد، راهی برای رفع این مشکل پیشنهاد کردیم، اما با توجه به دستکاری فایل های نصب ویندوز 11، با نصب ویندوز 11 بر روی سیستم های قدیمی، تغییراتی هم در ظاهر ویندوز 11 دیده می شد.
در روشی جدید برای نصب ویندوز 11 بر روی سیستم های قدیمی، دیگر نیازی به دستکاری فایل ها نیست. در ادامه با ما برای نصب Windows 11 بر روی سیستم های قدیمی بدون دستکاری فایلهای نصب ویندوز همراه شوید.
نصب ویندوز 11 بر روی سیستم های قدیمی بدون دستکاری فایل ها
ابتدا دی وی دی یا USB قابل بوت را برای نصب ویندوز تهیه کنید.
در مقاله ای با عنوان نصب ویندوز با فلش، توضیح کاملی برای این امر ارائه شده است. در مرحله بعد، برای نصب ویندوز 11 بر روی سیستم های قدیمی، به شیوه مرسوم عمل کنید و بعد از تنظیم ترتیب بوت، دی وی دی یا USB نصب ویندوز را بوت کنید.
در اولین مرحله وقتی به تصویر زیر برخوردید، باید تنظیمات زبان و منطقه محیط نصب را انجام دهید، اما پیش از ادامه برای دور زدن TPM 2.0 و Secure Boot ، می بایست تنظیماتی انجام دهید .
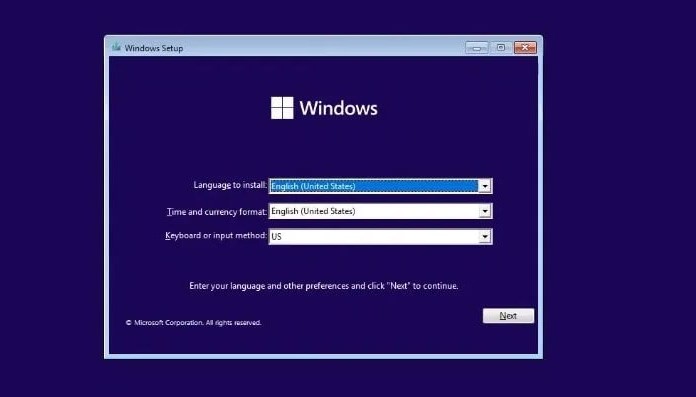
با دیدن این صفحه، دکمه های Shift و F10 را فشار دهید. در کنسول Command Prompt، که در تصویر زیر می بینید عبارت Regedit را تایپ کنید و با زدن Enter وارد تنظیمات Registry شوید.
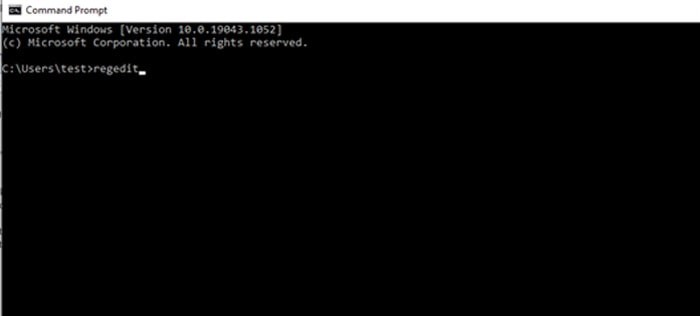
حالا در پنجره جدید در آدرس Hkey_local_Machine>System>Setup ، بر روی Setup کلیک راست کنید از New گزینه Key را انتخاب کنید و نام آن را به LabConfig تغییر دهید (حروف بزرگ و کوچک مهم هستند). حالا بر روی LabConfig کلیک کنید.
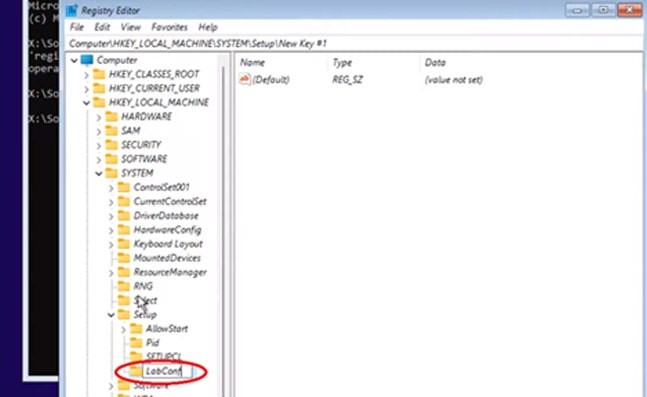
در فضای خالی سمت راست کلیک راست کنید. بر روی New بروید و گزینه DWord (32-bit) Value را انتخاب کنید. نام آیتم ایجاد شده را به BypassTPMCheck تغییر دهید. سپس بر روی آن کلیک راست کنید و گزینه Modify را انتخاب کنید و مقدار 1 را برای آن وارد کنید. دوباره در فضای خالی سمت راست کلیک راست کنید و بر روی New ودر ادامه گزینه DWord (32-bit) Value را انتخاب کنید. این بار نام آیتم را به BypassSecureBootCheck تغییر دهید و مقدار 1 را به آن بدهید.
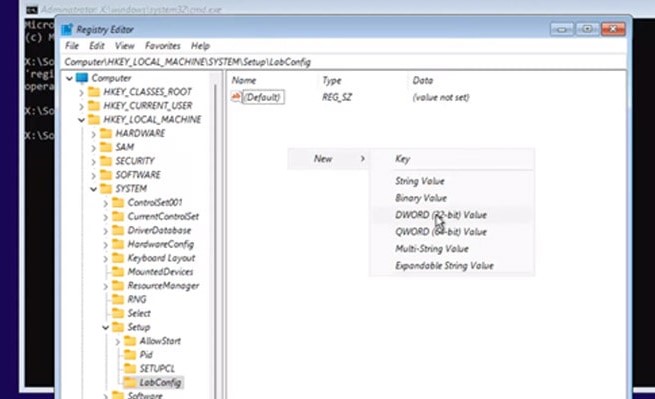
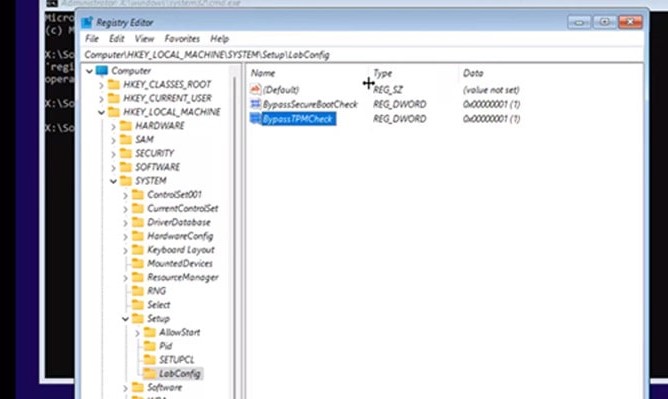
حالا پنجره های باز را ببندید تا به پنجره نصب ویندوز برگردید. بر روی دکمه Next کلیک کنید و مراحل نصب را ادامه دهید. دقت کنید که عبارات باید دقیقاً به همین شکل وارد شوند. با این روش نصب Windows 11 بر روی سیستم های قدیمی بدون برخورد با پیغام خطای This PC can’t run windows 11 و یا This PC doesn’t meet the minimum system requirement to install this version of windows مواجه نخواهید شد.
دانلود فایل ISO ویندوز ۱۱ و ساخت دیسک نصب با Rufus
اگر فایل ISO از ویندوز ۱۱ را با مراجعه به این صفحه در مایکروسافت فایل ISO دریافت یا از سایر وبسایتهای دانلود نرمافزار، دانلود کردهاید، میتوانید با در اختیار داشتن حافظهی فلش یا DVD، درایو نصب و بوتشدنی (Bootable)از ویندوز ۱۱ را بسازید تا بهراحتی اقدام به نصب تمیز یا آپگرید ویندوز ۱۰ روی کامپیوترهای مختلف کنید.
پس از دانلود فایل ایزو ویندوز ۱۱، میتوانید با استفاده از ابزار Rufus، اقدام به ساخت دیسک یا فلش Bootable ویندوز ۱۱ کنید. برای دانلود جدیدترین نسخهی Rufus از این لینک اقدام کنید. پس از دانلود، نصب و اجرای این نرمافزار، با محیط زیر مواجه میشوید.
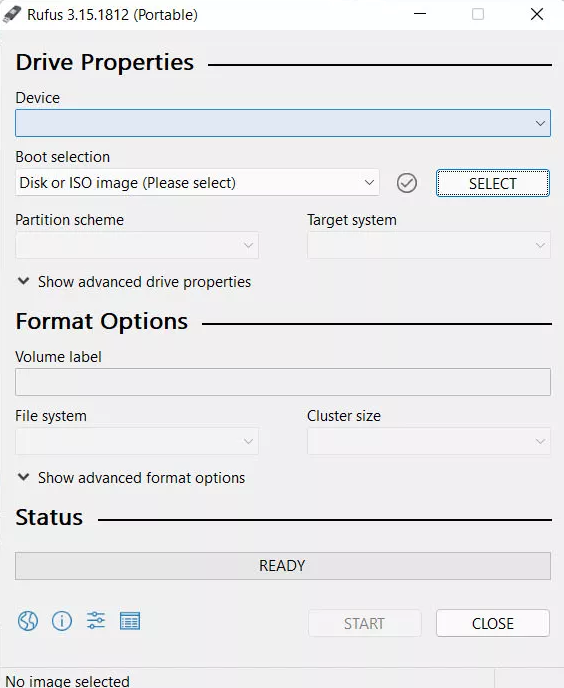

پس از اتصال حافظهی فلش به کامپیوتر، در بخش Device باید درایو حافظهی فلش را انتخاب کنید.
همچنین با کلیک روی گزینهی Select، فایل ایزو ویندوز ۱۱ را که پیشتر دانلود کردهاید را انتخاب کنید.
سپس با کلیک روی گزینهی Start، عملیات ساخت درایو نصب ویندوز ۱۱ روی فلش آغاز میشود و با اتمام آن میتوانید، اقدام به نصب تمیز یا آپگرید ویندوز ۱۰ خود به ویندوز ۱۱ کنید.
آپدیت به ویندوز ۱۱ با تنظیمات ویندوز ۱۰
سادهترین راه برای نصب ویندوز ۱۱، آپدیت به آن از طریق بخش تنظیمات ویندوز ۱۰ است. برای انجام چنین کاری ابتدا به Settings رفته و سپس گزینه Update & Security را انتخاب کنید و در ادامه روی Windows Update کلیک کنید. اکنون ویندوز امکان آپدیت رایگان به نسخه جدید را برای سیستم بررسی میکند.
اگر چنین قابلیتی وجود داشته باشد، کلید مختص به دانلود و نصب ویندوز ۱۱ را نمایش خواهد داد.
برای دریافت نسخه جدید، روی کلید Download & Install کلیک کنید و سپس گزینه Accept and Install را بزنید. فرایند نصب ویندوز جدید ممکن است کمی زمانبر باشد.
سوالات متداول راجع به آموزش نصب ویندوز ۱۱
با عرضه نسخه پیشنمایش ویندوز 11 و همینطور نسخه نهایی که طی فصل پاییز ۲۰۲۱ عرضه میشود، مشخصا سوالاتی در ذهن کاربران شکل گرفته که در ادامه به برخی از آنها پاسخ میدهیم.
آیا با عرضه ویندوز 11 کماکان میتوان از ویندوز ۱۰ استفاده کرد؟
ویندوز 11 در نگاه نخست مثل یک بهروزرسانی بزرگ برای ویندوز ۱۰ به نظر میرسد، اما در واقع با سیستم عاملی کاملا جدید روبهرو هستیم.
اگر کامپیوتر کنونی شما از ویندوز 11 پشتیبانی نمیکند یا خیلی ساده ترجیح میدهید فعلا به استفاده از ویندوز ۱۰ بپردازید، با مشکلی روبهرو نخواهید شد.
مایکروسافت میگوید که تا روز ۱۴ اکتبر سال ۲۰۲۵ میلادی به پشتیبانی از ویندوز ادامه داده و بهروزرسانیهای امنیتی آن را منتشر میکند.
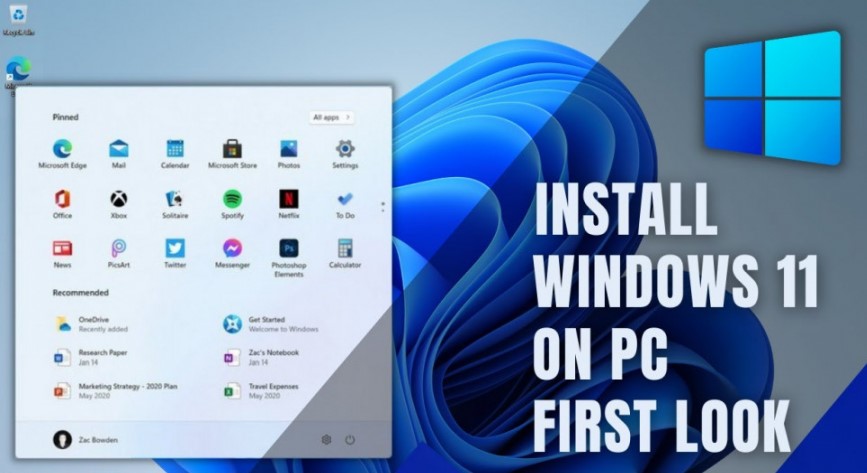
بنابراین بدون هیچ نگرانی راجع به امنیت سیستم عامل خود، تا اواخر سال ۲۰۲۵ قادر به استفاده از ویندوز ۱۰ خواهید بود.
از سوی دیگر انتظار میرود توسعهدهندگان نرمافزار و سختافزار هم تا همان تاریخ به پشتیبانی از ویندوز ۱۰ ادامه دهند، حتی ممکن است برخی برای مدتی طولانیتر از ویندوز ۱۰ پشتیبانی کنند.
اما در این بین برخی قطعات سختافزاری خاص -مثلا پردازندههای جدید- به احتمال فراوان تنها با ویندوز 11 سازگار باشند.
آیا ویندوز 11 نرمافزارهایی مشابه به ویندوز ۱۰ را اجرا میکند؟
به شکلی بسیار ساده اگر بخواهیم بگوییم، ویندوز 11 همان اپلیکیشنهایی را به اجرا درمیآورد که روی ویندوز ۱۰ اجرا میشوند. خبر بهتر اینکه مایکروسافت استور اجازه نشر اپلیکیشنهای دسکتاپ سنتی Win32 را هم میدهد و نرمافزارهای کلاسیک این سیستم عامل به شکلی بهتر روی ورژن جدید ویندوز به اجرا در میآیند.
بنابراین شاهد توسعه یک پلتفرم اپلیکیشن کاملا جدید از سوی مایکروسافت، مانند پلتفرم «مترو» در ویندوز ۸ یا «UWP» در ویندوز ۱۰ نیستیم.
علاوه بر این، ویندوز 11 قادر به اجرای اپلیکیشنهای سیستم عامل اندروید نیز خواهد بود که کاربران را از نرمافزارهای شبیهساز بینیاز میکند.
قابلیتهای جدید در آموزش نصب ویندوز ۱۱
ویندوز 11 قرار است قابلیتهایی حقیقتا کاربردی را با خود به همراه بیاورد که باعث میشوند مولتیتسک در چندین پنجره شکلی بهینهتر به خود بگیرد و قادر به استفاده موثرتر از چندین مانیتور باشید.
منوی استارت هم شکلی سادهتر و بیآلایشتر به خود گرفته و این بار خبری از ساختار کاشیگونه آیکنها درون این منو نیست.
بهروزرسانیهای سیستم عامل مایکروسافت هم بهتر از همیشه خواهند شد. آپدیتهای ویندوز 11 حجمی ۴۰ درصد کمتر از قبل دارند و در پسزمینه نصب میشوند.
علاوه بر این، در هر سال شاهد عرضه تنها یک بهروزرسانی بزرگ برای ویندوز 11 خواهیم بود و بنابراین رویه عرضه دو آپدیت بزرگ در سال روی پلتفرم ویندوز ۱۰ به پایان میرسد.
در طرف دیگر ماجرا، به نظر میرسد اپلیکیشن اسکایپ عملکردی آنقدرها قابل توجه طی سالهای اخیر نداشته و بنابراین مایکروسافت تصمیم گرفته اپلیکیشن Microsoft Teams را با تسکبار ادغام کند تا به شکلی آسانتر در دسترس باشد.
این اپلیکیشن دیگر نرمافزاری جدا نخواهد بود و به عنوان یکی از اجزای بنیادین سیستم عامل برای برقراری تماس صوتی و چت عمل میکند.
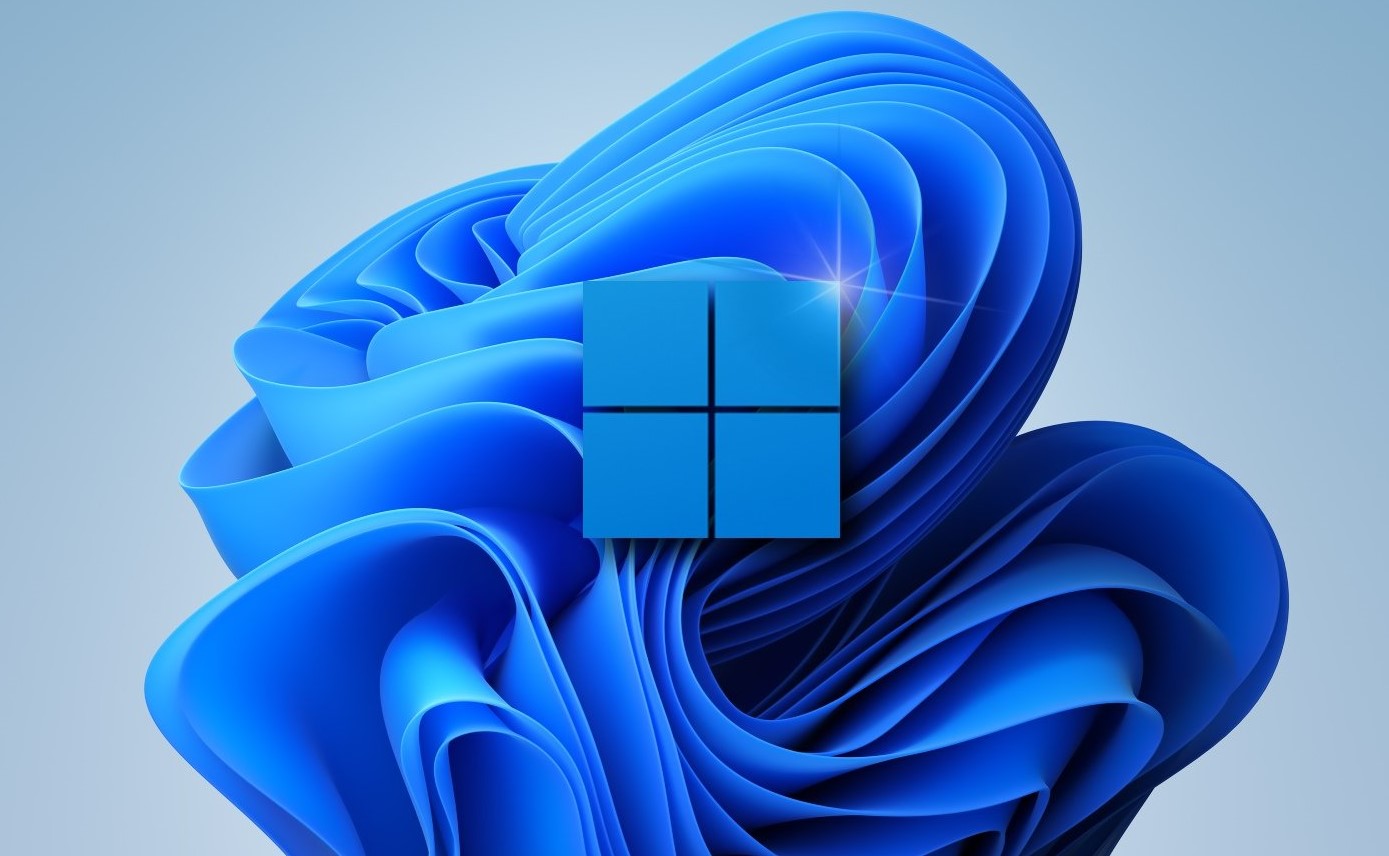
مایکروسافت استور هم از چشمها دور نمانده و قرار است بهبودهایی فراوان در ویندوز 11 داشته باشد. برجستهترین قابلیت نیز امکان اجرای اپلیکیشنهای اندروید روی ویندوز 11 است که در همکاری با اپ استور آمازون امکانپذیر شده است.
مایکروسافت چند خبر خوب برای گیمرها هم دارد و دو قابلیت Auto HDR و DirectStorage که پیشتر در کنسول گیمینگ ایکس باکس سری ایکس مشاهده شدهاند به ویندوز 11 میآیند.
Auto HDR میتواند به بهینهسازی خودکار دامنه داینامیک در بازیهای قدیمیتر بپردازد و DirectStorage هم باعث میشود سرعت بارگذاری بازیها روی کامپیوترهای قدرتمند شکلی سریعتر از همیشه به خود بگیرد.
چه قابلیتهایی از ویندوز 11 حذف شدهاند؟
مایکروسافت تصمیم گرفته برخی قابلیتهایی که کمتر مورد توجه کاربران ویندوز ۱۰ قرار گرفته بودند را از ویندوز 11 حذف کند.
پیش از هرچیز، ساختار تسکبار تغییر کرده و برخی گزینهها حذف شدهاند. برای مثال دیگر نمیتوان تسکبار را به لبهای دیگر از صفحه انتقال داد و برای همیشه در پایین صفحه خواهد بود.
در همین راستا، منوی استارت شکلی بسیار سادهتر به خود گرفته و دیگر خبری از «Live Tiles» نیست و در عوض ویجتهایی را درون پنل ویجتها خواهید یافت. ضمنا نمیتوان گروهها یا فولدرها یا اپلیکیشنها را در منوی استارت پین کرد.
دستیار صوتی کورتانا دیگر به صورت پیشفرض در تسکبار پین نشده است و دیگر هنگام پشت سر گذاشتن پروسه راهاندازی کامپیوتر هم با شما صحبت نمیکند.
لیست حذفیات به مراتب بلندبالاتر است، اما یقین داریم که یا اصلا متوجه حذف این قابلیتها نمیشوید یا اینکه دلتان برای آنها تنگ نخواهد شد.